How to Make Planner Stickers By Yourself At Home
As a community, we’re dedicated to providing you with the tools to plan for success efficiently. So of course it’s only right we talk about how to make planner stickers by yourself at home.
You probably already have the full Miss Peyton Functional Sticker collection, which is great! But you are here because you want to DIY your own stickers. Learning how to make planner stickers for your Erin Condren, Happy Planners, or our new Goldmine and Coco Daily Spiral Planner is a great way to keep your creative juices flowing.
Here is what we will cover in our detailed guide for you:
- Deciding the type of planner stickers you want to DIY
- How to print your own stickers
- Printer options and using the Xyron Create-a-Sticker
- How to make planner stickers in Microsoft Word
- What size should planner stickers be?
How to make planner stickers at home
First, you need to decide if you will be creating stickers from something that is already made like a pre-designed printable sheet or if you will be creating and designing your stickers from scratch.
There are tons of sticker designs on Etsy. If you are designing planner stickers from scratch you can do so in Microsoft Word which we will get into a little later.

Creating planner stickers from pre-designed sheets, labels, divider tabs, photos, or clip art is easier than you think. The important part is deciding how to print your stickers and the best paper to use for planner stickers.
How to print your own planner stickers
A simple way to create stickers is to print sticker paper. Find your desired sticker template, or create your own. Next, print and cut them out. Sounds easy right? That is because it is!
Sticker paper is fairly cheap and you can purchase from your local craft store, Walmart, or of course Amazon. The Silhouette or Avery brand are both great choices.

There are a ton of colors, finishes, and textures to choose from when it comes to sticker paper.
Printers for Planner Stickers
To your surprise, you don’t need an expensive sticker printing machine to DIY your own stickers at home. A regular printer will do the trick. But not all printers are created equal so be sure you have the best one for printing stickers. are created equal.
If you are printing stickers with lots of color variation and ranges, choose something with no less than 6 cartridges. An inkjet printer like the Canon’s PIXMA TS6220 is a nice starter printer offering tons of vibrant colors and tonal ranges.
However, you don’t have to break the bank. The Envy 7155 only has two cartridges: black and tricolor and will still be able to fulfill your needs.
Using the Xyron Create-A-Sticker Machine
If you want to skip the hassle of sticker paper and finding the best printer to purchase, opt for the Xyron Create-A-Sticker Machine. Using this sticker machine takes all of two seconds to roll any design of your choice through the feed with a few turns of the knob.
The Create-A-Sticker machine doesn't take any electricity or heat and it is easy to peel the sticker afterward.
Take a look at how Goldmine and Coco founder Felicia uses tee Create-A-Sticker Machine to create persona sticker dividers for her planner.
How do I make planner stickers in Microsoft Word?
If pre-designed sticker art is not your jam and you want full creative control, try making planner stickers in Microsoft Word. Choose an Avery label template within Word to begin. Next add your own colors, backgrounds, fonts, and clip art to design to your liking.
Be sure to choose an Avery label template based on the size needed. Skip to the end of this post if you want to know what sizes you need for your planner. Once your custom design is complete, print on sticker paper and cut manually.
However, you don’t need a template to create planner stickers in Microsoft word. Simply insert a table into a word file to make small squares or rectangles based on the sticker size needed.
Here are the detailed instructions for designing and creating your own planner stickers in Word from scratch.
Step 1: Open Microsoft Word
Step 2: Insert Table

Step 3: Decide how many rows and columns you need. For this example, we’ll do 5 X 8

Step 4: Right-click on the table to adjust the table properties. Set the row height to fit your needs. Properly measure the area you need for the particular planner you will be using.
Typically, the vertical box area for something like the Erin Condren planner is 1.5″ x 1.875″ so we’ll be using that as our guideline.
Set the row height to 1.9

Set the column preferred width to 1.5.

And also set the cell preferred width to 1.5

Step 5: Lastly, before overlaying your design, set your margins for the sheet to narrow so all of the sticker areas fit on the page.

Step 6: Apply your designs. We know that not everyone has a creative thumb, which is perfectly ok! An easy and cheap trick is to use Google images and search for cute, colorful background images.

Once you find one you like, copy and paste right on top of your sticker area.
Step 7: Copy the image and paste special values as an image

Once the photo drops inside the box, resize it to fit the entire square/rectangle area of the sticker.

Step 8: Reduce the file size then hit save. Save it and print on your desired sticker paper.

What size should planner stickers be?
As you already know by now, stickers can come in various sizes and shapes. Some of the most requested shapes are for the Happy Planner and Erin Condren planners so we’ve decided to provide those dimensions for you.
Happy Planner Sticker Sizes
- Boxes in the weekly view of the classic planner are 1.5″ by 2.5″
- Boxes on the monthly spread of the classic planner are 1.58″ x 1.58″
- Boxes on the weekly spread of the big monthly spread are 3.25″x1.9″
- Boxes on the big monthly spread are 1.88″x 1.88″
Erin Condren Sticker Sizes - Life Planner Vertical Planner
Monthly Section Sizes
- Individual Square: 1.56" W x 1.375 L
- Notes: 1.60" W x 6.938" L
- Month/Year/Day: 6.24" W x 1.125" L
Weekly Sections Sizes
- Rectangle Sections: 1.50" L x 1.813"W
- Note: 1.813" W x 5" L or 1.813" W x 7.125" L
- 2 Day Section: 1.50" L x 3.375" W
Overall you can never have too many stickers right? Creating planner stickers is a fairly easy process we think anyone can do. All you have to do is decide how much effort you want to put into the process.
So whether you design and print them yourself or purchase a printable sheet the most important part is to have fun!

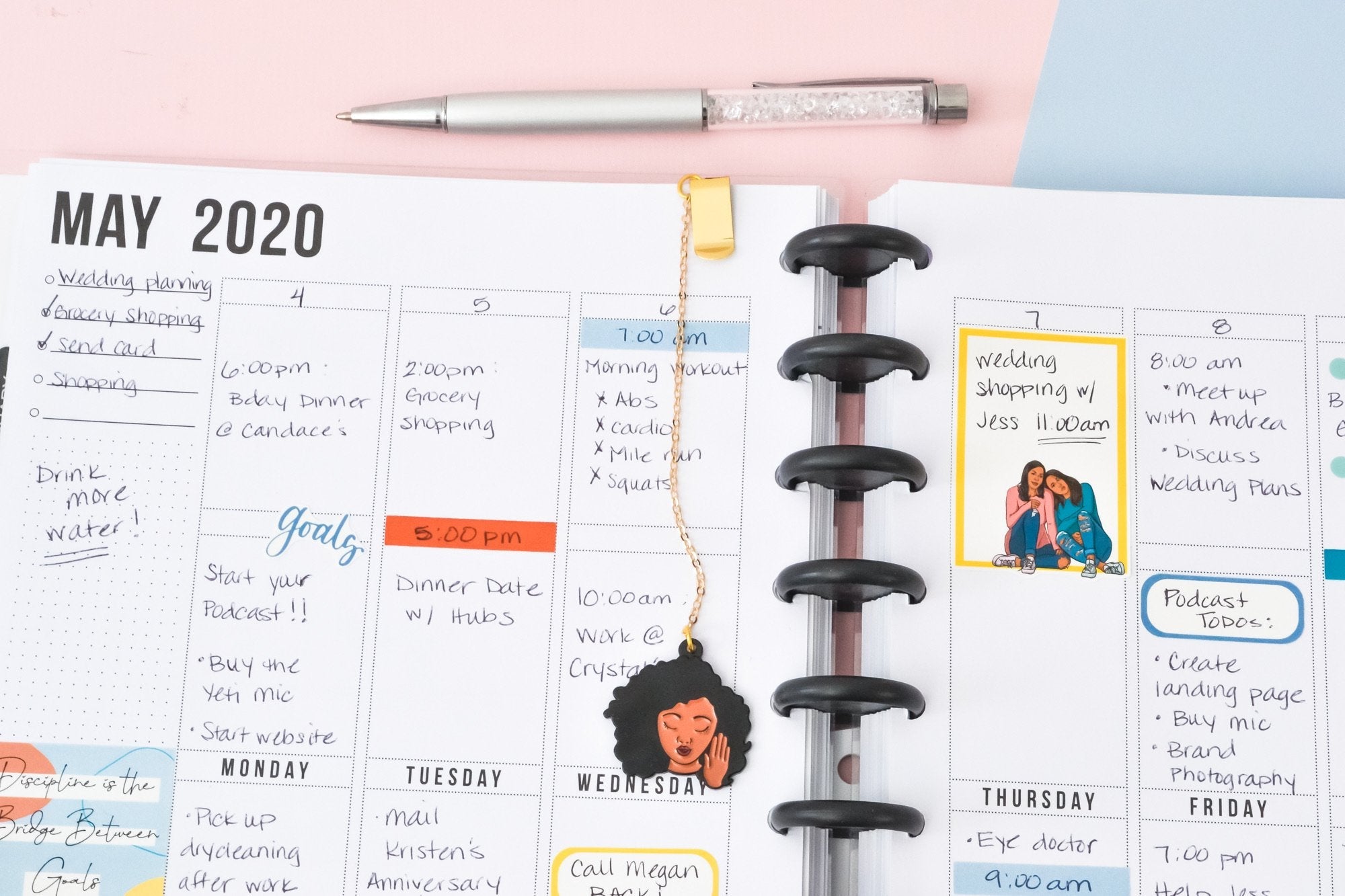
2 comments
Hi there. Thank you so much for paying it forward and providing the helpful information to someone who desires to do something positive. I am interested I. Starting a sticker company and literally am starting from scratch. So the information provided is a great start.
Elise Long
Thank you, so much for the info of making stickers myself giving me a chance to make something of my own. Love Goldmine and Coco outstanding quality people Ginuwine love and support to you.
Michelle Taylor-Brooks
Leave a comment
This site is protected by hCaptcha and the hCaptcha Privacy Policy and Terms of Service apply.